How Can We Help?
Add New Users and Manage User Accounts
This video will walk you through the steps to add users to your Datastore:
To create and manage accounts for Show The Way end users, you’ll need an Administrator login to https://showtheway.org
The Users tab on the bottom left-hand navigation within the Administration drop-down represents the list of all accounts that are connected to your specific datastore. For example, all users that can enter and access data for the Demo Datastore through the app will be included in this list.
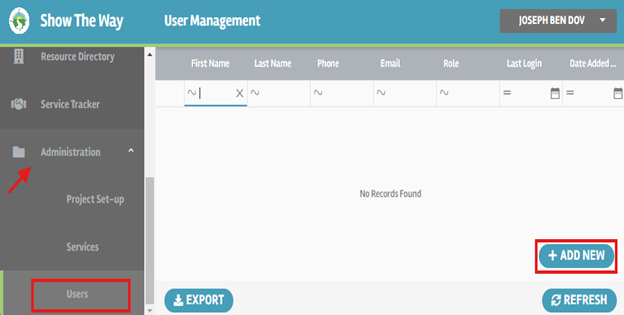
The list of users can be searched by first name, last name, and email address. The filter option allows the list to be grouped by the different user roles.
To give a user access to Show The Way, you need to follow these steps:
Once you select the + Add New button, you’ll be met with this screen. It is highly encouraged to add a phone number for the user, but it is not a requirement.
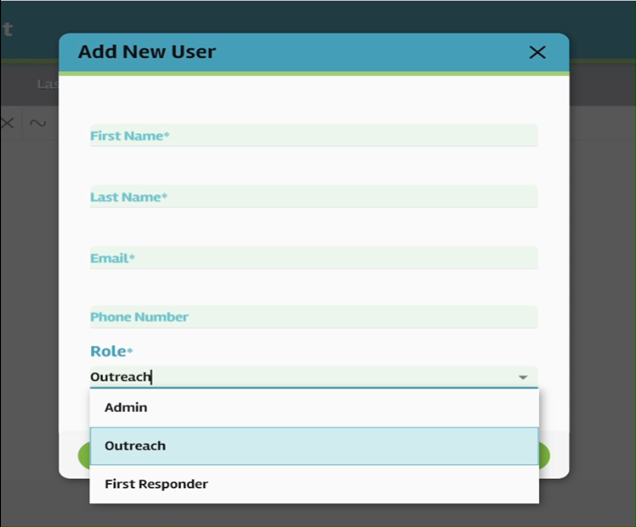
Once you reach the Role field you will have to select one of the three options;
Admin: This is for users who will have full control over the database
Outreach: this is role is for outreach workers who need to fulfill their services (provide case management services, create and manage clients, etc.)
First Responder: this role allows first responders to enter information but limits access to client information
Complete the fields with the user’s information. This can be edited later, as needed. Then, click the Save button.
Show The Way users should have the role of Outreach; this role will give the user access to log in to the app, where they will be able to enter and retrieve data. Administrator accounts can also be created; users with Administrator roles have access to all data and settings within your community’s Datastore.
At this point, the user will be able to log in to Show The Way and enter and access data.
Project and Team Assignment
In order to have that data tied to a project assignment, they will need to be added to a project. Users can be added to specific Teams within a project, as well. See this FAQ to learn how to assign users to Projects and Teams!
